Una presentación de PowerPoint normalmente tiene el propósito de servir de apoyo en una exposición pública. Esto hace que el aspecto estético y de diseño tenga una relevancia especial. Por eso, debemos procurar que nuestra presentación dé la imagen que queremos proyectar, y que sea agradable y legible.
Lo ideal es que el diseño no distraiga la atención de nuestro público, por lo tanto, es especialmente aconsejable que las presentaciones sean discretas y con colores adecuados. De esta forma la audiencia será capaz de mantener la concentración en lo que decimos y en el contenido de las diapositivas.
En esta unidad veremos cómo dar un aspecto elegante de forma rápida y sencilla, gracias a los temas. Al aplicar un tema a una presentación, toda ella adquirirá unos colores básicos que guardan cierta armonía y todas las diapositivas tendrán una coherencia estética.
Aplicar un tema
Existen dos formas básicas de aplicar un tema a nuestra presentación: hacerlo a la hora de crearla o cambiarlo posteriormente. Ten presente que siempre hay un tema aplicado.
![]() Crear una presentación basada en un tema existente
Crear una presentación basada en un tema existente
- Para crear la presentación, podemos hacerlo desde la pantalla inicial de PowerPoint, o bien hacer clic en Archivo > Nuevo.
- En unidades anteriores del curso tendíamos a crearla en blanco, en cambio en esta ocasión seleccionaremos alguno de los temas disponibles.
- Una vez seleccionado el tema más apropiado, elegimos una combinación de colores para este y pulsamos el botón Crear.

![]() Cambiar el tema de una presentación
Cambiar el tema de una presentación
Si ya teníamos la presentación creada, podemos modificar el tema que se aplica a todas sus diapositivas desde la pestaña Diseño.

Los Estilos de fondo se pueden añadir a las diapositivas después de aplicar un tema. Los estilos están llenos de variaciones basadas en los colores del tema. Cuando cambies de tema, el estilo de fondos se actualizará basándose en los nuevos colores del tema.
Fondo de diapositiva
![]() El fondo de la diapositiva será el color o la imagen que se muestre bajo el contenido de la misma. Se puede modificar desde la ficha Diseño, en el grupo Personalizar.
El fondo de la diapositiva será el color o la imagen que se muestre bajo el contenido de la misma. Se puede modificar desde la ficha Diseño, en el grupo Personalizar.

Para personalizar los detalles del fondo hacemos clic en el botón Formato del fondo. El resultado será el mismo, la siguiente ventana:

En ella podremos escoger si queremos que el fondo tenga un relleno:
- Sólido: Es decir, un único color.
- Degradado: Una mezcla de uno o varios colores que van pasando de uno a otro con una transición suave.
- Imagen o textura: Que nos permite escoger una imagen como fondo.
- Trama: Con la que podremos crear un fondo de líneas y formas simples.
Dependiendo de la opción que seleccionemos podremos configurar unos u otros parámetros.
![]() La opción Ocultar gráficos de fondo nos permite ocultar algunos gráficos que incorporan en ocasiones los temas, como rebordes o imágenes que enmarcan el contenido.
La opción Ocultar gráficos de fondo nos permite ocultar algunos gráficos que incorporan en ocasiones los temas, como rebordes o imágenes que enmarcan el contenido.
Relleno solido.
- Dar clic en el boton color y seleccionar el color que se desee aplicar.
- dar clic sostenido en la barra de transparencia para modificar el color.
- dar clic en la siguiente diapositiva para seleccionar un color diferente.
- dar clic en Aplicar a todas para aplicar el color seleccionado a todas las diapositivas.
Haga clic con el botón derecho en la diapositiva que quiera y, después, seleccione Dar formato al fondo.
En el panel Dar formato al fondo, elija Relleno con imagen o textura.
En Insertar imagen desde, elija desde dónde obtener la imagen:
Opción
Usar para
Archivo
Insertar una imagen de tu ordenador o de una unidad de red
Portapapeles
Insertar una imagen copiada
(Esta opción no está disponible si todavía no ha copiado una imagen).
En línea
Buscar una imagen en la web
Para ajustar la luminosidad relativa de la imagen, deslice la barra de transparencia hacia la derecha.
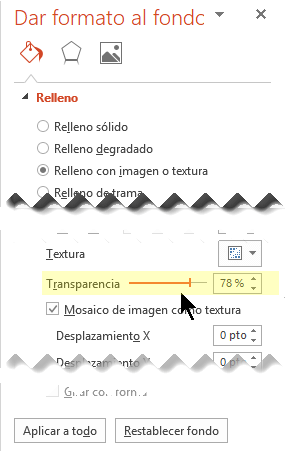
Para aplicar la imagen de fondo a todas las diapositivas de la presentación, seleccione aplicar a todo. En caso contrario, simplemente cierre el panel formato del fondo.
Eliminar una imagen de fondo
En la vista Normal, seleccione una diapositiva con el diseño de fondo o la imagen que desea quitar.
En la pestaña Diseño de la barra de herramientas de la cinta de opciones, en el grupo Personalizar en el extremo derecho, seleccione Dar formato al fondo.

En el panel Formato del fondo, en Relleno, seleccione Relleno sólido.
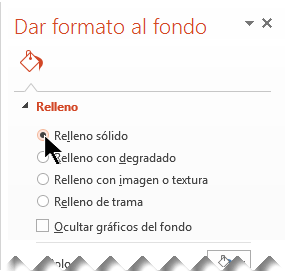
Seleccione la flecha abajo junto al botón Color. Aparece una galería de colores. Seleccione el color blanco.
Se quitará el fondo actual y el fondo de la diapositiva ahora es blanco.
Para realizar el mismo cambio en el resto de las diapositivas de la presentación, seleccione Aplicar a todo en la parte inferior del panel Dar formato al fondo.

Numeración de diapositivas
Numerar las diapositivas que se van a mostrar durante la presentación no es algo muy frecuente. Sin embargo, puede resultar útil en casos en conferencias o en exposiciones de puertas abiertas, porque permite que las personas que llegan tarde o se reenganchan a mitad de exposición tengan una idea aproximada de cuánto contenido se han perdido.
Podemos incluir la numeración desde la ficha Insertar, grupo Texto, haciendo clic en la herramienta Número de diapositiva.

Se abrirá un cuadro de diálogo donde deberemos activar la casilla Número de diapositiva que hay en la pestaña Diapositiva.

El pequeño cuadro de Vista previa muestra en un rectángulo negro la posición en la que se situará dicho elemento. Ya sólo nos quedaría decidir si queremos Aplicar la numeración sólo a esa diapositiva o si la queremos Aplicar a todo el documento. Si quieres que se aplique a todo el documento excepto a la primera diapositiva, marca la casilla No mostrar en diapositiva de título y pulsa el botón Aplicar a todo

