
Para dar cumplimiento al Estándar de Competencia, al finalizar el curso el egresado desarrollará presentaciones electrónicas, mediante el uso de gráficos, diagramas y objetos de dibujo y aplicando los procedimientos técnicos de diseño, edición y efectos de multimedia, con ello proporcionar presentaciones de calidad
jueves, 9 de diciembre de 2021
EJERCICIO.
miércoles, 8 de diciembre de 2021
PERSONALIZAR LA PROYECCION DE LA PRESENTACION
Una vez concluida la edición de la presentación es importante establecer que diapositivas se proyectaran por este motivo veremos las herramientas para seleccionar y proyectar las diapositivas.
Power point ejercicio de imagen y animacion
martes, 7 de diciembre de 2021
ENSAYAR INTERVALOS
PowerPoint le ayuda a grabar y sincronizar una presentación antes de exponerla en público.
VIDEO INSTRUCCIONAL.
Ensayar la presentación
Seleccione Presentación con diapositivas > Ensayar intervalos.
Seleccione Siguiente y haga clic con el ratón o presione la tecla de Flecha derecha para ir a la diapositiva siguiente.
El tiempo de la diapositiva actual se muestra a la derecha del icono Pausa. El tiempo a la derecha de este número indica la duración de toda la presentación.
Seleccione Pausar para pausar la grabación. Haga clic en Reanudar la grabación para reanudarla.
Seleccione Sí para guardar los intervalos de diapositivas o No para descartarlos.
También puede presionar Esc para detener la grabación y salir de la presentación.
lunes, 6 de diciembre de 2021
GRABAR PRESENTACION CON DIAPOSITIVA.
Las narraciones y los intervalos pueden mejorar una presentación autoejecutable o basada en web. Si tiene una tarjeta de sonido, micrófono y altavoces y, opcionalmente, una cámara web, puede grabar la presentación de PowerPoint y capturar las narraciones, los intervalos de diapositivas y los gestos de lápiz.
Después de que haya realizado la grabación, es como cualquier otra presentación que puede reproducir para usted o su público en presentación con diapositivas, o puede guardarla como un archivo de vídeo.
viernes, 3 de diciembre de 2021
Subir archivos y carpetas a Google Drive
Puedes subir, ver, compartir y editar archivos con Google Drive. Si subes un archivo en Google Drive, ocupará espacio en tu unidad de Drive aunque lo subas a una carpeta que sea propiedad de otra persona.
Tipos de archivos
- Documentos
- Imágenes
- Audio
- Video
Cómo subir archivos y carpetas
En tu computadora puedes subir archivos locales o transferirlos desde drive.google.com a carpetas privadas o compartidas.
- En la computadora ve a drive.google.com.
- En la esquina superior izquierda, haz clic en Nuevo
Subir archivo o Subir carpeta.
- Selecciona el archivo o la carpeta que desees subir.
Cómo arrastrar archivos a Google Drive
- En la computadora ve a drive.google.com.
- Abre o crea una carpeta.
- Para subir archivos y carpetas, arrástralos a la carpeta de Google Drive.
Usa Drive para computadoras de escritorio
- Instala la aplicación en tu computadora.
- En ella verás una carpeta llamada "Google Drive".
- Arrastra archivos o carpetas a esa carpeta. Se subirán a Drive y los verás en drive.google.com.
Cómo guardar desde la vista de impresión
Importante: Asegúrate de tener instalada la extensión Guardar en Google Drive.
- En la computadora, abre Chrome.
- Abre la página, imagen o archivo que quieres imprimir.
- En la parte superior, haz clic en Archivo
Imprimir.
- En la ventana, selecciona Guardar en Drive o haz clic en Ver más
Guardar en Drive.
- Haz clic en Imprimir.
Cómo convertir documentos a formatos de Google
Si quieres subir archivos como documentos de Microsoft Word, puedes cambiar el parámetro de configuración para convertirlos.
Importante: Solo puedes cambiar la configuración de Google Drive desde una computadora.
- En una computadora ve a drive.google.com/drive/settings.
- Marca la casilla que aparece junto a "Convertir archivos subidos".
Cómo subir archivos con el mismo nombre
Si subes un archivo con el mismo nombre que uno que ya tenías en Google Drive, el segundo archivo se tomará como una revisión del primero.
Para mantener ambos archivos:
- En tu computadora ve a drive.google.com.
- Sube un archivo.
- Haz clic en Conservar como un archivo aparte.
jueves, 2 de diciembre de 2021
Compartir archivos
Hoy en día es cada vez más importante el uso de internet para compartir documentación y trabajar en equipo desde diferentes situaciones geográficas. También es frecuente trabajar con versiones de programas que no necesitan estar instaladas en el ordenador, sino que se ejecutan en la red, como, PowerPoint Online. Incluso podemos trabajar desde los tablets y teléfonos móviles con presentaciones de PowerPoint mediante la aplicación PowerPoint App. En lugar de guardar las presentaciones en nuestro dispositivo local (ordenador, tablet, smarphone) podemos guardarlas en internet, mediante el servicio de almacenamiento de Microsoft llamado OneDrive.
En esta unidad vamos a ver cómo compartir documentos PowerPoint de varias formas, aunque vamos a hacer hincapié en compartir a través de OneDrive por ser la más importante. Por lo tanto, vamos a explicar primero todo lo referente a OneDrive.
En general, podemos decir que las ventajas del uso de internet para trabajar con documentos superan a las desventajas, entre las ventajas podemos citar las siguientes:
- Evita realizar duplicados de un mismo documento, ya que se puede editar desde distintas ubicaciones.
- Permite conocer el estado de un documento en todo momento y las actualizaciones que ha sufrido.
- Facilita el acceso desde cualquier ubicación a los documentos, inclusive desde terminales móviles.
- Mejora la seguridad de los documentos, ya que, en caso de sufrir pérdidas o robos de información de forma local, la información se encuentra también en un servidor.
- Permite ejecutar programas desde la propia internet, sin instalar nada en nuestro dispositivo.
También tiene algunas desventajas:
- Si falla la conexión a internet no podremos acceder al documento.
- La privacidad ya no depende de nosotros, debemos confiar en una empresa privada.
miércoles, 1 de diciembre de 2021
Publicar una presentación
En esta unidad veremos distintas formas de exportar una presentación. También aprenderemos a cambiarla de formato. Encontraremos las herramientas necesarias en Archivo > Exportar.
Para finalizar, daremos unos pequeños consejos a la hora de realizar la proyección de cara a una audiencia.
Empaquetar para CD-ROM
Una vez nos hemos asegurado de que la presentación está lista para ser publicada hacemos clic en Archivo > Exportar > Empaquetar presentación para CD. Un texto nos informará de los componentes que se incluirán en el CD, es decir, tanto la presentación como todos los archivos que sean referenciados o vinculados desde ella. También se incluirá un visor para que las personas que no dispongan de PowerPoint puedan ejecutarla igualmente. De este modo será totalmente independiente. Tras leerlo, pulsamos el botón Empaquetar para CD-Rom.


Se abrirá una ventana donde se mostrará incluida la presentación que esté abierta. Le daremos un nombre al CD y luego ya podremos ir agregando tantas presentaciones como deseemos, pulsando Agregar.

Con el botón de Opciones podremos establecer qué archivos se incluirán en el CD además de la presentación: archivos vinculados y fuentes utilizadas. Así nos aseguramos de que aunque la persona que visualice el CD no disponga de dicho material, podrá verlo correctamente. También es posible proteger la presentación con una contraseña o revisar si hay algún tipo de información que sería recomendable no incluir.

Una vez esté todo listo sólo nos queda decidir si queremos copiar el contenido seleccionado a un CD o a una carpeta, haciendo clic en el botón correspondiente.
- Copiar a la carpeta abrirá una ventana solicitando el nombre que quieres darle a dicha carpeta y la ruta donde quieres crearla.
- Copiar a CD iniciará la grabación. Por lo tanto, antes de pulsar, asegúrate de que has insertado un CD en blanco en la bandeja.
martes, 30 de noviembre de 2021
Crear Diagramas
Para crear un diagrama tienes que situarte en la ficha Insertar y seleccionar la opción SmartArt. O bien seleccionar su icono en la propia diapositiva si esta incluye la posibilidad de incorporar este tipo de contenido.

Aparecerá una ventana como la que te mostramos con los tipos de diagramas que te ofrece PowerPoint clasificados en categorías. Nosotros utilizaremos un diagrama de Jerarquía en los ejemplos.

Selecciona el tipo de diagrama que más se adapte a tus necesidades y pulsa Aceptar. Se insertará el diagrama en la diapositiva.
12.2. Herramientas de SmartArt
Una vez insertado el diagrama aparecen las Herramientas de SmartArt en la cinta, que contienen las fichas Diseño y Formato:

A través de ellas podrás controlar todas las operaciones que es posible realizar con él.
![]() Diseño: Contiene las herramientas más específicas.
Diseño: Contiene las herramientas más específicas.
- Desde el grupo Crear gráfico podemos incluir más elementos al diagrama, así como cambiar su estructura y organización.
- El grupo Diseños permite escoger otro tipo de diagrama, siempre y cuando sea de la misma categoría. En nuestro caso podríamos escoger entre los distintos diagramas jerárquicos.
- Los Estilos SmartArt se preocupan del aspecto estético: colores y diseños rápidos que nos facilitan el trabajo porque tan solo debemos escoger aquel que más nos guste, sin necesidad de perder el tiempo personalizándolo elemento a elemento. En cualquier momento es posible recuperar el formato por defecto, pulsando Reestablecer gráfico.
![]() Formato: Contiene las típicas herramientas de formato que ya hemos visto aplicadas a otro tipo de objetos. En este caso el formato se aplica a las formas que contienen al texto y al texto en sí.
Formato: Contiene las típicas herramientas de formato que ya hemos visto aplicadas a otro tipo de objetos. En este caso el formato se aplica a las formas que contienen al texto y al texto en sí.
- El grupo Formas permite modificar la forma del contenedor del texto, así como aumentar o disminuir su tamaño.
- Dispondremos de los típicos grupos Tamaño y Organizar para redimensionar, alinear, ordenar, etc.
- Y también de Estilos de forma y Estilos de WordArt para aplicar estilos rápidos, rellenos, contornos y efectos a las formas y sus textos respectivamente.
lunes, 29 de noviembre de 2021
TRABAJAR CON GRAFICOS
Los gráficos se utilizan a menudo en las presentaciones porque condensan gran cantidad de información y la muestran de forma muy visual. PowerPoint utiliza Excel para la creación de gráficos, por lo que en esta unidad introduciremos los conceptos básicos para su utilización en las presentaciones.
Crear y eliminar gráficos
Para insertar un gráfico en una diapositiva únicamente tienes que pulsar en el botón Gráfico de la pestaña Insertar.

Se abrirá un cuadro de diálogo para que escojas el tipo de gráfico que quieres mostrar. Selecciona uno y pulsa Aceptar.
En la lista de la izquierda selecciona el tipo de gráfico que más se adapte a tus necesidades. Inmediatamente te aparecerán unos subtipos de gráficos en la zona de la derecha de la ventana que están relacionados con el tipo genérico que has elegido anteriormente.
Selecciona el gráfico que más te guste, pero te aconsejamos que si quieres que te sea de utilidad busca gráficos que permitan representar y captar la información fácilmente.
PowerPoint insertará el gráfico en la diapositiva y te mostrará la hoja Excel con los datos de ejemplo que se han utilizado para crear el gráfico. Cualquier modificación en los datos deberá realizarse desde la hoja Excel. El gráfico se actualizará automáticamente en la presentación.


La forma en que se pasa de una tabla de datos a un gráfico es la siguiente:
- La primera fila de la tabla se representa con la leyenda (Serie 1, Serie 2...).
- La primera columna contendrá los distintos elementos representados (Categoría 1, Categoría 2...), que se mostrarán sobre el eje X (horizontal) en el gráfico.
- Y los valores que toman los datos de la tabla serán representados en el eje Y (vertical).
![]() Eliminar un gráfico es tan sencillo como hacer clic sobre él y pulsar la tecla SUPR.
Eliminar un gráfico es tan sencillo como hacer clic sobre él y pulsar la tecla SUPR.
viernes, 26 de noviembre de 2021
IMPRIMIR UNA PRESENTACION
VIDEO INSTRUCCIONAL.
Para imprimir una presentación podemos pulsar las teclas CTRL+P o bien ir a la pestaña Archivo y seleccionar Imprimir. Verás una pantalla similar a la siguiente.
A la derecha podrás ver una vista previa de las diapositivas tal y como se imprimirán. Si te gusta el resultado será suficiente con pulsar el botón Imprimir que hay en la zona superior y ya dispondrás de tu copia impresa. Eso es todo. Pero claro, como siempre, dispondremos de una serie de opciones de configuración que nos ayudarán a lograr el resultado deseado. Estas opciones son las que vamos a ampliar a lo largo del tema.
Consejo: Antes de lanzar la impresión debemos pararnos a pensar si es realmente necesario hacerlo. Si las copias son para la audiencia deberemos plantearnos la posibilidad de publicar la presentación en una ubicación compartida, de forma que puedan descargarla e imprimirla únicamente si les interesa conservarla. Así, ahorraremos tinta y papel, además de trabajo y tiempo.
Vista preliminar
Como hemos dicho, en la zona de la derecha de la ventana de impresión vemos la vista preliminar de la diapositiva.

Podemos cambiar de una diapositiva a otra a visualizar:
- Moviendo la barra de desplazamiento vertical que hay justo a la derecha de la vista previa.
- O bien escribiendo el número de la diapositiva a visualizar o haciendo clic en las flechas desde la zona inferior
 .
.
Justo a su lado encontramos una herramienta de zoom para acercar o alejar la diapositiva ![]() . Lo haremos pulsando los botones - y + o bien deslizando el marcador. El botón de la derecha permite ajustar la diapositiva para que se vea entera con un solo clic
. Lo haremos pulsando los botones - y + o bien deslizando el marcador. El botón de la derecha permite ajustar la diapositiva para que se vea entera con un solo clic
jueves, 25 de noviembre de 2021
INSERTAR NOTAS EN LA PRESENTACION.
Notas del orador.
Muchos oradores incluyen en sus presentaciones PowerPoint gran cantidad de contenido. En ocasiones hay demasiada información, demasiado texto. Esto puede aburrir a la audiencia, que percibe que el orador no aporta valor a la presentación. Que, en realidad, el resultado sería el mismo si les pasaran la información por escrito. O incluso pueden llegar a pensar que es el propio ponente quien necesita dicha información, que requiere de ella por falta de seguridad o de capacidad de improvisación. En definitiva, porque no controla suficientemente el tema.
Hoy en día aportar valor es muy importante, y por eso los buenos ponentes se dan cuenta cada vez más de la importancia de utilizar las diapositivas para mostrar lo que queremos recalcar. Para dar pequeñas pinceladas de las ideas principales e incluir golpes de impacto, mediante imágenes o vídeos que le ayudan a desarrollar un tema y a involucrar a su audiencia en lo que está diciendo.
En ese sentido, las notas son muy importantes. Permiten que el orador disponga de anotaciones que le ayudarán a recordar datos concretos, a desarrollar las diapositivas y a tener la seguridad de que no se quedará en blanco ni olvidará mencionar algún dato relevante. Todo esto sin crear una presentación densa y aburrida.
Crear notas
![]() En versiones anteriores de PowerPoint, el área de notas era visible en la zona inferior de la pantalla al trabajar sobre una presentación en vista Normal. Sin embargo, a partir de PowerPoint 2013, para visualizar el área de notas, deberemos pulsar en el botón Notas situado en la zona inferior.
En versiones anteriores de PowerPoint, el área de notas era visible en la zona inferior de la pantalla al trabajar sobre una presentación en vista Normal. Sin embargo, a partir de PowerPoint 2013, para visualizar el área de notas, deberemos pulsar en el botón Notas situado en la zona inferior. ![]()
Entonces se abrirá la zona para escribir las notas. Aparecerá el letrero "Haga clic para agregar notas" como muestra la siguiente imagen.

Será en esta área donde añadiremos las anotaciones de apoyo para la diapositiva mostrada en ese momento. Cada diapositiva dispone de unas anotaciones propias. Para incluirlas sólo hay que hacer clic en el cuadro y escribir. Desde esta vista sólo podremos incluir texto, más adelante veremos cómo incluir imágenes, gráficos u otro tipo de elementos en la zona de notas.
![]() Podemos modificar el tamaño del panel para disponer de más o menos espacio para las notas, así podremos trabajar más cómodamente.
Podemos modificar el tamaño del panel para disponer de más o menos espacio para las notas, así podremos trabajar más cómodamente.
- Lo haremos situando el cursor sobre la línea superior que lo delimita.
- Tomará forma de flecha bidireccional, lo que nos indicará que estamos bien situados.
- Luego, sólo hay que hacer clic y, sin soltar, arrastrar la línea hasta la posición deseada.
miércoles, 24 de noviembre de 2021
EJERCICIO
martes, 23 de noviembre de 2021
EJERCICIO CON DIAPOSITIVAS (7/08/2020)
Desarrolla la siguiente practica.
La siguiente practica tiene como objetivo el practicar los temas desarrollados, descarga de archivos, insertar imagenes modificar diapositivas.
1. Descarga la siguiente presentación.
2. Abre la presentación.
3. Modifica la presentación siguiendo las indicaciones.
lunes, 22 de noviembre de 2021
EJERCICIO.
Crea una presentación con la siguiente información.
la información esta divida para identificar que tema debe de ir en cada diapositiva.
MEDIOS DE TRANSPORTE
fecha
¿Que son los medios de transporte?
viernes, 19 de noviembre de 2021
DESENCADENAR ANIMACIÓN
DESENCADENAR ANIMACIÓN.
DAR CLIC EN EL LINK PARA MIRAR EL VIDEO INSTRUCCIONAL Y EJERCICIO.Panel de animación
El Panel de animación se activa desde el grupo Animación avanzada y muestra un listado de todas las animaciones de la diapositiva. De esta manera, vemos más claramente el orden y los efectos aplicados, así como la forma en que se inician.
Desencadenar un efecto de animación que se inicie al hacer clic en él
Seleccione la forma o el objeto donde desee agregar una animación.
Vaya a Animaciones > Animación avanzada > Agregar animación y seleccione la animación que quiera agregar.
Después, vaya a Animaciones > Animación avanzada > Panel de animación.
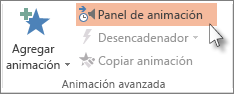
En el Panel de animación, seleccione la forma animada o el objeto que quiera que se reproduzca al hacer clic en ella.
En el grupo Animación avanzada, haga clic en Desencadenador, elija Al hacer clic y luego seleccione el objeto.

Gráficamente apreciamos:
- El orden y número de animaciones de la diapositiva (1, 2...).
- El tipo de animación, mostrando su icono representativo en forma de estrella.
- El tipo de objeto sobre el que se ha aplicado (título, subtítulo, contenido...)
- Su duración y forma de inicio, que se aprecia con las formas situadas a la derecha del nombre del objeto. Si se inician a la vez, o si se inicia uno a continuación del otro, se apreciará en la forma en que se dibujan.
Al seleccionar una animación en el panel observaremos que dispone de un menú desplegable con una serie de opciones, que nos permiten:

Modificar la forma en que se inicia.
Eliminar la animación con el botón Quitar.
Modificar las opciones del efecto aplicado.
O bien cambiar sus intervalos.
Es decir, las mismas opciones que ya hemos aprendido a realizar desde la cinta. Tu tarea es escoger la forma de trabajo que más cómoda te resulte.
ejercicio.
EJERCICIO.
Ejercicio de Power Point Indicaciones. Desarroya la siguiente presentación siguiendo los parámetros indicados de diseño de Diapositiva. As...
-
Para animar un texto u objeto lo primero que hay que hacer es seleccionarlo. A continuación, habrá que ir a la ficha Animaciones , grupo...
-
Puedes subir, ver, compartir y editar archivos con Google Drive. Si subes un archivo en Google Drive, ocupará espacio en tu unidad de Dri...
-
Sigue las siguientes indicaciones. 1. Descarga el siguiente LINK EJERCICIO IMAGENES 2. Descomprime la carpeta y colócala en el escritorio. ...




