
Para dar cumplimiento al Estándar de Competencia, al finalizar el curso el egresado desarrollará presentaciones electrónicas, mediante el uso de gráficos, diagramas y objetos de dibujo y aplicando los procedimientos técnicos de diseño, edición y efectos de multimedia, con ello proporcionar presentaciones de calidad
viernes, 29 de octubre de 2021
EJERCICIO DE HIERVINCULOS
miércoles, 27 de octubre de 2021
CREAR HIPERVINCULOS ENTRE DIAPOSITIVAS
QUE ES UN HIPERVINCULO.
En Microsoft PowerPoint, un hipervínculo es una conexión entre diapositivas, a una presentación personalizada, a una página Web o a un archivo. Si el vínculo es a otra diapositiva, la diapositiva de destino se muestra en la presentación de PowerPoint.
Vincular a un sitio web
En la vista Normal, seleccione el texto, la forma o la imagen que quiera usar como hipervínculo.
Seleccione Insertar > Hipervínculo.
Seleccione Archivo o página web existente y agregue:
Texto para mostrar: escriba el texto que quiera que aparezca para el hipervínculo.
Información en pantalla: escriba el texto que quiere que aparezca cuando el usuario mantenga el mouse sobre el hipervínculo (opcional).
Carpeta actual, Páginas consultadas o Archivos recientes: seleccione la ubicación a la que quiere vincular.
Dirección: si aún no seleccionó una ubicación anteriormente, corte y pegue (o escriba) la dirección URL del sitio web al que quiere vincular.
Nota: Si vincula a un archivo en el equipo y mueve la presentación de PowerPoint a otro equipo, también tendrá que mover los archivos vinculados.
Seleccione Aceptar.
Vincular a una ubicación en un documento, un nuevo documento o a una dirección de correo electrónico
En la vista Normal, seleccione el texto, la forma o la imagen que quiera usar como hipervínculo.
Seleccione Insertar > Hipervínculo y elija una opción:
Lugar de este documento: crea un vínculo a una diapositiva específica de la presentación.
Crear documento: crea un vínculo desde la presentación a otra presentación.
Dirección de correo electrónico: crea un vínculo a una dirección de correo electrónico mostrada o para abrir un programa de correo electrónico del usuario.
Rellene los campos Texto para mostrar e Información en pantalla, y especifique la ubicación a la que quiere vincular.
Seleccione Aceptar.
martes, 26 de octubre de 2021
DESCARGAR VIDEOS DE YOUTUBE (EJERCICIO)
SIGUE LAS SIGUIENTES INSTRUCCIONES PARA LLEVAR A CABO EL EJERCICIO
CREA UNA CARPETA EN EL ESCRITORIO CON EL NOMBRE VIDEOS PRESENTACION.
SIGUIENDO LAS INSTRUCCIONES DEL TEMA ANTERIOR DESCARGA LOS SIGUIENTES VIDEOS.
TITULO: HERMOSO VIDEO - Cuestión de actitud
¿Psicología del color? | Aprende el significado de los colores
lunes, 25 de octubre de 2021
DESCARGAR VIDEOS DE YOUTUBE
DESCARGAR VIDEO DE YOUTUBE.
YouTube es una inagotable fuente de contenido a los que todo el mundo recurre para aprender, evadirse, informarse o entretenerse. Seguramente tú también en alguna ocasión hayas querido descargar un vídeo de YouTube
Existen varios métodos muy sencillos para lograrlo, sin tener que ocupar espacio de tu disco duro con un nuevo software y sin gastar apenas tiempo. En menos de un minuto podrás descargar cualquier vídeo de YouTube para ver sin conexión.
PASOS PARA DESCARGAR VIDEO DE YOUTUBE
2. En la barra de direcciones escribir la direccion
www.youtube.com
3. en la barra de búsqueda del youtube indicar el nombre del contenido que deseas buscar.
jueves, 21 de octubre de 2021
EDITAR VIDEOS EN POWER POINT.
Recortar un vídeo
En la vista normal, seleccione el borde de vídeo de la diapositiva.
Al seleccionar un vídeo, se mostrará la sección Herramientas de vídeo en la cinta de opciones de la barra de herramientas, que contiene dos pestañas: Formato y Reproducción:
En la cinta de opciones, en Herramientas de vídeo de la pestaña Reproducción, haga clic en Recortar vídeo.
Para determinar dónde quiere recortar la grabación de vídeo, en el cuadro de diálogo Recortar vídeo, presione el botón Reproducir.
Cuando llegue al punto en que desea hacer el recorte, presione el botón Pausa.
Puede usar los botones Marco siguiente y Marco anterior para ajustar con precisión la ubicación de un marcador.
En el cuadro de diálogo Recortar vídeo, siga uno o varios de estos procedimientos:
Para recortar el principio de la imagen prediseñada, haga clic en el punto de inicio (que se muestra en la imagen siguiente como un marcador verde, a la izquierda). Cuando vea la flecha de dos puntas, arrástrela a la nueva posición de inicio del vídeo.
Para recortar el final del clip, haga clic en el punto de fin (que se muestra en la imagen siguiente con un marcador rojo, en el extremo derecho). Cuando vea la flecha de dos puntas, arrástrela a la nueva posición de fin del vídeo.
En este ejemplo, se recorta el final de la imagen prediseñada, que cambia el tiempo de finalización a 00:17:002.
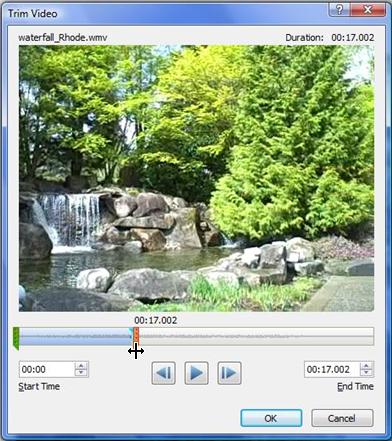
Recortar un clip de vídeo, música o sonido
Seleccione el clip de audio en la diapositiva.
Al seleccionar un clip de audio, se muestra la sección Herramientas de audio en la cinta de opciones de la barra de herramientas, que contiene dos pestañas: Formato y Reproducción:
En Herramientas de audio, en la pestaña Reproducción, haga clic en Recortar audio.
Para determinar dónde quiere recortar el clip de audio, en el cuadro Recortar audio, haga clic en el botón Reproducir.
Cuando llegue al punto en que quiere hacer el corte, haga clic en el botón Pausa.
Puede usar los botones Fotograma siguiente y Fotograma anterior para ajustar con precisión la ubicación de un marcador.
Siga uno de los siguientes procedimientos o ambos:
Para recortar el principio del clip, haga clic en el punto de inicio (que tiene una marca verde en el extremo izquierdo). Cuando vea la flecha de dos puntas, arrástrela a la posición inicial que quiera para el clip de audio.
Para recortar el final del clip, haga clic en el punto final (que tiene una marca roja en el lado derecho). Cuando vea la flecha de dos puntas, arrástrela a la posición final que quiera para el clip de audio.
miércoles, 20 de octubre de 2021
INSERTAR VIDEO A LA PRESENTACION
Insertar y reproducir vídeos
Insertar vídeos en la presentación es muy similar a insertar sonidos. En la ficha Insertar y en el grupo Multimedia despliega el menú Vídeo. Las distintas opciones te permitirán escoger el origen del sonido que deseas insertar.
![]() Vídeo en Mi PC... abre un cuadro de diálogo para escoger el archivo del disco duro. Permite varios formatos distintos: asf, avi, mpeg, 3gp, mpeg-2, quicktime movie, wmv o mp4. También permite la inclusión de películas Flash (archivos swf).
Vídeo en Mi PC... abre un cuadro de diálogo para escoger el archivo del disco duro. Permite varios formatos distintos: asf, avi, mpeg, 3gp, mpeg-2, quicktime movie, wmv o mp4. También permite la inclusión de películas Flash (archivos swf).
![]() Vídeo en línea... esta opción, como se ve en la siguiente imagen, nos permite incluir vídeos desde nuestro espacio en OneDrive. Para ello deberemos identificarnos con la cuenta de Windows que hayamos utilizado para guardar el vídeo en OneDrive. También podemos buscar un vídeo en YouTube. Otra posibilidad es pegar el código que algunas páginas web proporcionar para reproducir sus vídeos. Por último, podemos conectar con una cuenta de Facebook para tomar un vídeo desde allí.
Vídeo en línea... esta opción, como se ve en la siguiente imagen, nos permite incluir vídeos desde nuestro espacio en OneDrive. Para ello deberemos identificarnos con la cuenta de Windows que hayamos utilizado para guardar el vídeo en OneDrive. También podemos buscar un vídeo en YouTube. Otra posibilidad es pegar el código que algunas páginas web proporcionar para reproducir sus vídeos. Por último, podemos conectar con una cuenta de Facebook para tomar un vídeo desde allí.
Grabación de la pantalla
Esta es una novedad respecto a la versión anterior de PowerPoint, ahora podemos realizar una grabación de todo lo que ocurre en la pantalla de nuestro ordenador durante un periodo de tiempo. Para activar la grabación pulsamos en el botón Grabación de pantalla de la cinta de opciones Insertar.

Se abrirá una ventana como la que vemos en la siguiente imagen.

Desde aquí podemos iniciar la grabación pulsando en el círculo, detenerla pulsando en el cuadrado, activar o no la grabación de audio, activar o no la grabación del puntero del ratón, y seleccionar un área de la pantalla si no queremos que se grabe toda la pantalla.
Una vez comenzamos a grabar la pantalla podemos pulsar la combinación de teclas Windows + Mayúsculas + Q para dejar de grabar, y el vídeo se incrustará en la diapositiva. A partir de ahí lo trataremos como cualquier otro vídeo.
martes, 19 de octubre de 2021
DESCARGAR IMAGENES DE INTERNET
EJERCICIO.
Ejercicio de Power Point Indicaciones. Desarroya la siguiente presentación siguiendo los parámetros indicados de diseño de Diapositiva. As...
-
Para animar un texto u objeto lo primero que hay que hacer es seleccionarlo. A continuación, habrá que ir a la ficha Animaciones , grupo...
-
Puedes subir, ver, compartir y editar archivos con Google Drive. Si subes un archivo en Google Drive, ocupará espacio en tu unidad de Dri...
-
Sigue las siguientes indicaciones. 1. Descarga el siguiente LINK EJERCICIO IMAGENES 2. Descomprime la carpeta y colócala en el escritorio. ...







