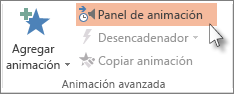Para crear un diagrama tienes que situarte en la ficha Insertar y seleccionar la opción SmartArt. O bien seleccionar su icono en la propia diapositiva si esta incluye la posibilidad de incorporar este tipo de contenido.

Aparecerá una ventana como la que te mostramos con los tipos de diagramas que te ofrece PowerPoint clasificados en categorías. Nosotros utilizaremos un diagrama de Jerarquía en los ejemplos.

Selecciona el tipo de diagrama que más se adapte a tus necesidades y pulsa Aceptar. Se insertará el diagrama en la diapositiva.
12.2. Herramientas de SmartArt
Una vez insertado el diagrama aparecen las Herramientas de SmartArt en la cinta, que contienen las fichas Diseño y Formato:

A través de ellas podrás controlar todas las operaciones que es posible realizar con él.
![]() Diseño: Contiene las herramientas más específicas.
Diseño: Contiene las herramientas más específicas.
- Desde el grupo Crear gráfico podemos incluir más elementos al diagrama, así como cambiar su estructura y organización.
- El grupo Diseños permite escoger otro tipo de diagrama, siempre y cuando sea de la misma categoría. En nuestro caso podríamos escoger entre los distintos diagramas jerárquicos.
- Los Estilos SmartArt se preocupan del aspecto estético: colores y diseños rápidos que nos facilitan el trabajo porque tan solo debemos escoger aquel que más nos guste, sin necesidad de perder el tiempo personalizándolo elemento a elemento. En cualquier momento es posible recuperar el formato por defecto, pulsando Reestablecer gráfico.
![]() Formato: Contiene las típicas herramientas de formato que ya hemos visto aplicadas a otro tipo de objetos. En este caso el formato se aplica a las formas que contienen al texto y al texto en sí.
Formato: Contiene las típicas herramientas de formato que ya hemos visto aplicadas a otro tipo de objetos. En este caso el formato se aplica a las formas que contienen al texto y al texto en sí.
- El grupo Formas permite modificar la forma del contenedor del texto, así como aumentar o disminuir su tamaño.
- Dispondremos de los típicos grupos Tamaño y Organizar para redimensionar, alinear, ordenar, etc.
- Y también de Estilos de forma y Estilos de WordArt para aplicar estilos rápidos, rellenos, contornos y efectos a las formas y sus textos respectivamente.